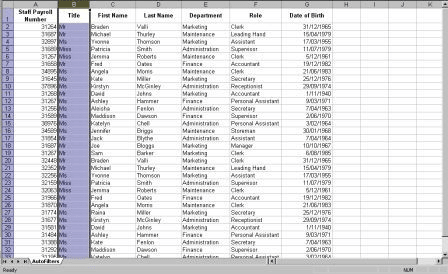Using the shortcut for freezing the top rowĪlt + W + F + F How to fix the first column example Press this button and top row should be unfrozen. As you open its menu, you should now see “ Unfreeze Panes”. If the top row is locked then again go to the View and free panes button. MS Excel should show a dark grey line that indicates the frozen pane. Locate the “Free Panes” icon and open its menu and press the “Freeze Top Row” option as shown below: No need to select the row, just go to the “ View” menu in the ribbon. Generally, it’s the top row that you would like to freeze in order to keep the headings in view all the time.įor fixing or freezing the top row, follow these simple steps:
The shortcuts for freezing the top row and left column are given below with their examples. In MS Excel, press the “View” in the ribbon (top menu bar) and find the “Freeze Panes” icon in the toolbar as shown in the graphic below:įor locking the cells or panes, you may use the following shortcut form the keyboard: